私も使用している、おすすめの家計管理アプリ
らくな家計簿
- 操作性がシンプルで使い勝手が良い
- オリジナルの予算項目を設定できる
- 予算一覧を一目で見ることができる
など、家計管理をしようと思っていた時に必要な機能が揃っており、
無理なく
家計管理ができています。
ただ、家計管理を家族で一緒に行いたい!
とう場合もあると思います。
そのため、らくな家計簿アプリにも、共有機能があるのかは気になるところです。
実際、らくな家計簿アプリには、共有機能があるんです!!
そして、らくな家計簿アプリをもっと便利に使う機能が、他にもあります。
この記事では、らくな家計簿アプリの
- 共有機能を使い方
- もっと便利に使うことができる機能
を紹介していきたいと思います。
ご自身でも試しながらこの記事を読んでみて下さい!
以下の記事で、らくな家計簿アプリのインストール方法については、以下の記事で解説しているので、わからない方は先に読んでみてください!
なお、今回は私が使用しているアンドロイドの画面を使用して解説していきます。
らくな家計簿は家族との共有が可能!

らくな家計簿アプリでも、家族との共有が可能になっています!
ここから、共有機能の使い方を具体的に解説していきます。
共有機能の使い方を解説
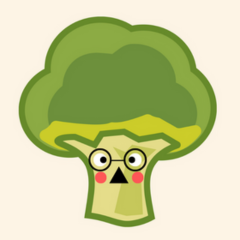
共有するためには、まずログインする必要があるよ!
なので、まずは共有機能を使うための方法をログインするところから解説していきます!
共有機能を使うためには、
ログイン方法については、
で、やり方が変わってくるので、皆さんご自身の状況にあわせて、解説を読んでみてください!
ログイン方法① Googleアカウントがある場合
Googleアカウントがある方のログイン方法を解説します。
トップ画面から右下の【もっと見る】をタップして設定画面にいきます。
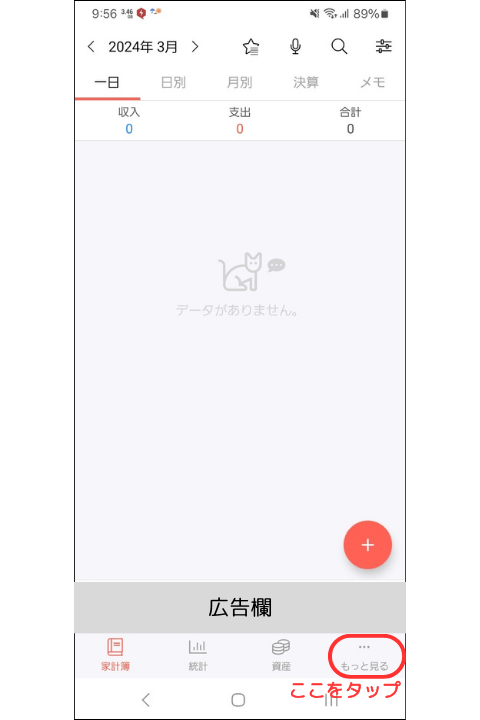

設定画面の【ログイン後、同期サービスをりようしてみてください。】をタップすると、ログイン画面になります。
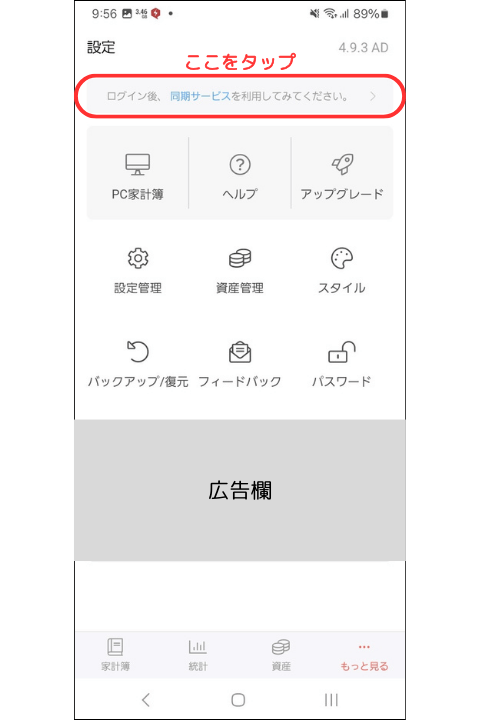
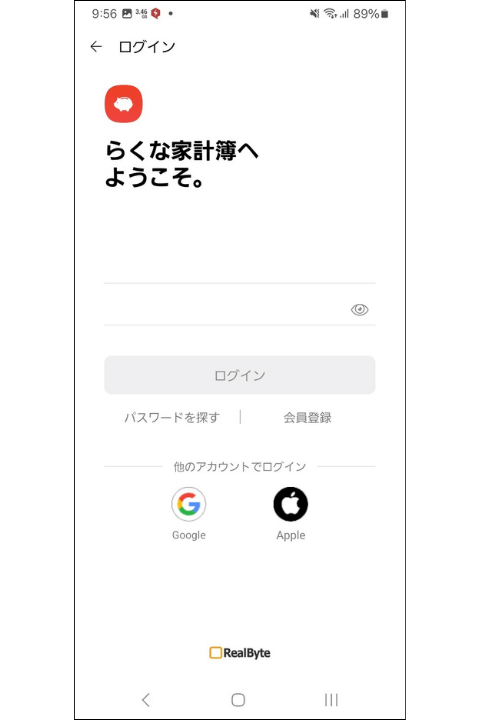
Googleアカウントを持っている方は画面下の【Google】をタップします。そうするとGoogleアカウントを選択する画面になります。
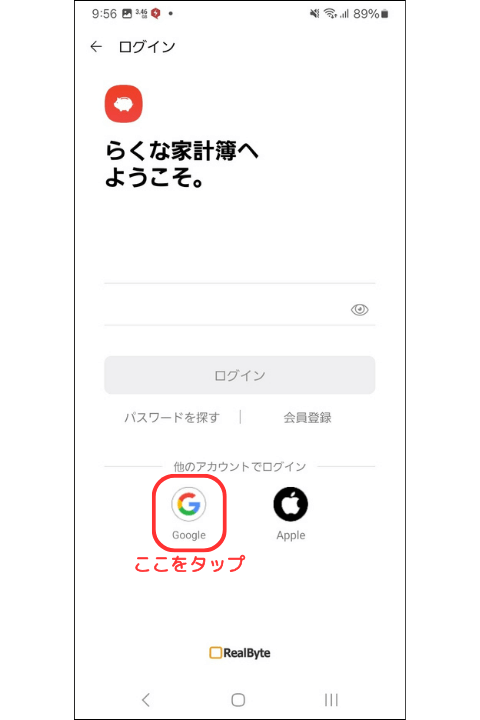
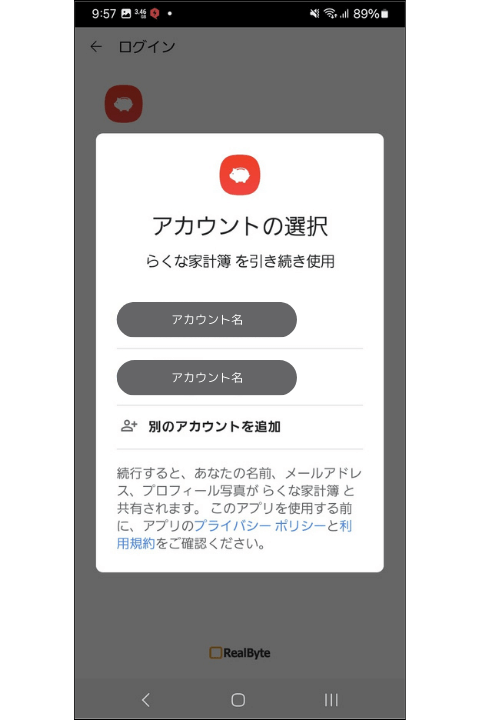
Googleのアカウント名をタップすると利用規約のチェック画面、そして会員登録画面になります。
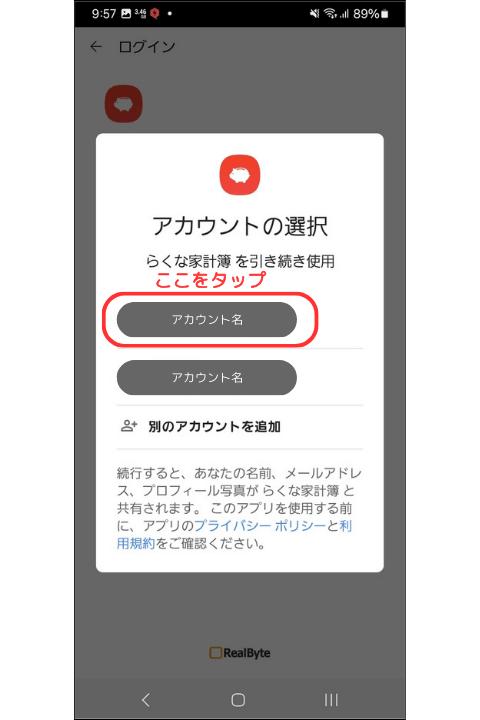
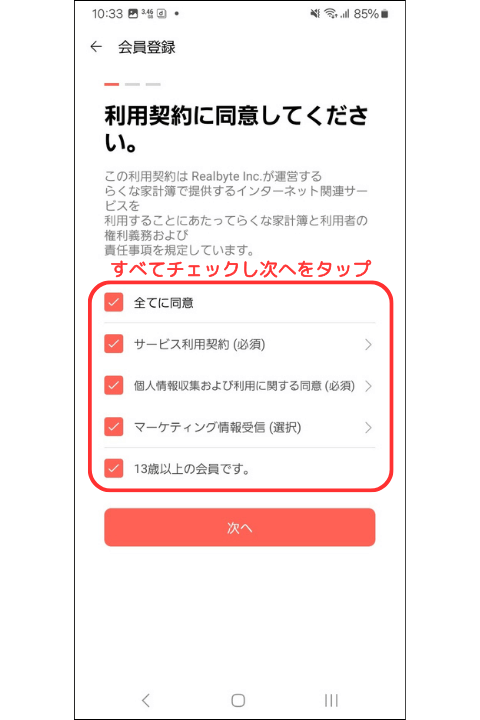
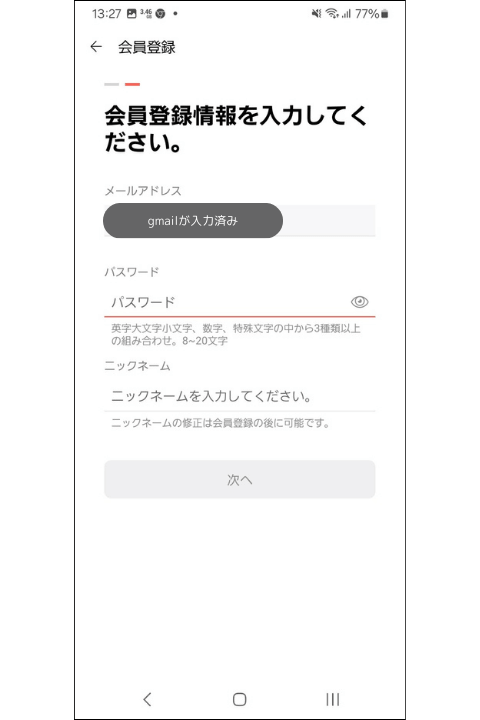
〈パスワード〉と〈ニックネーム〉を入力して【次へ】をタップすれば、ログイン登録の完了です!
ニックネームは適当で大丈夫です。ヒロがすでに使われいたのでヒロヒロヒロヒロにしました。
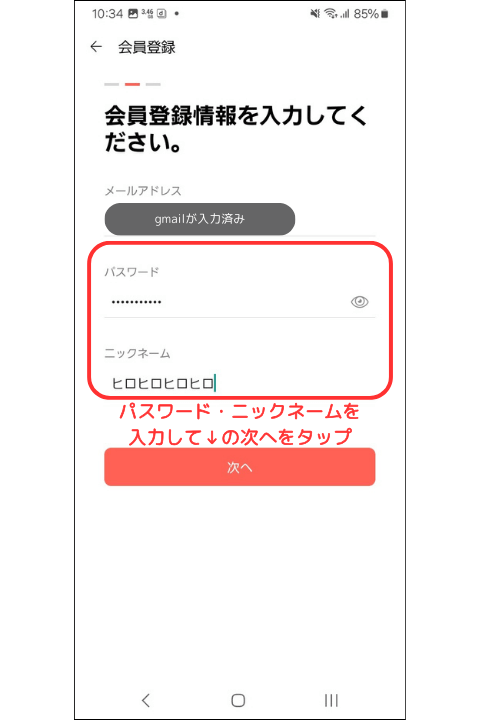
設定画面が↓のようになっていればログインOKです!
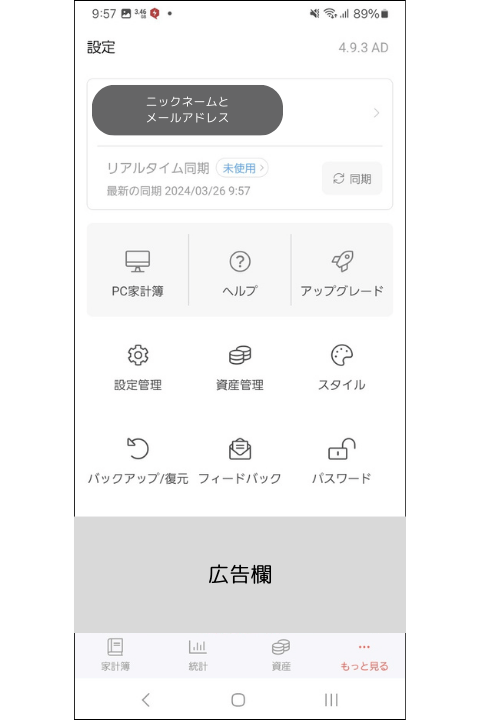
ログイン方法② Googleアカウントがない場合
Googleアカウントがない方もGoogleアカウントがある方と同様の方法でログインが可能です。
まず、ログイン画面までいきます。
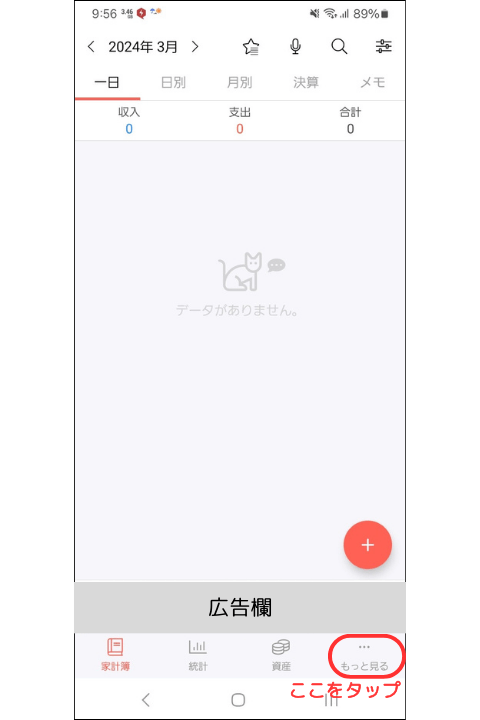
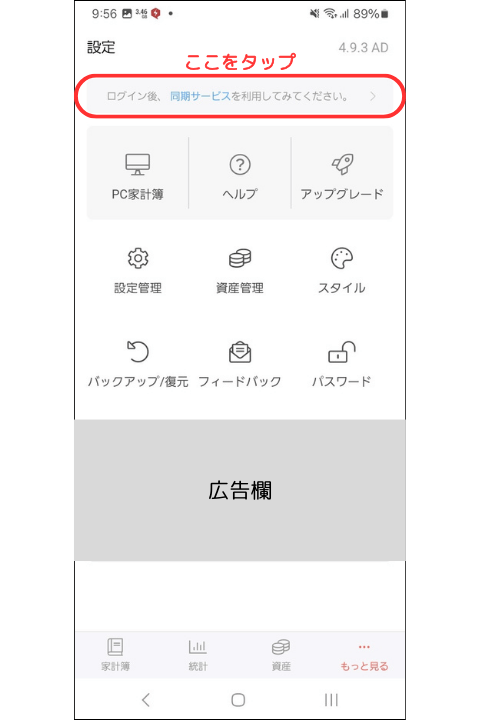
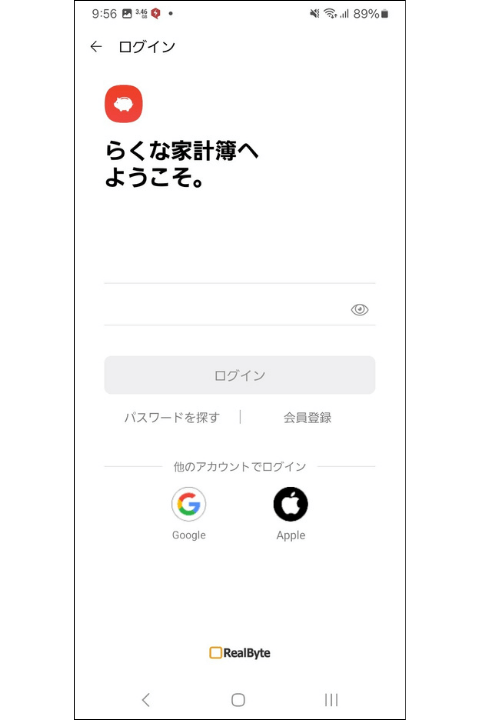
続いて、中央下の会員登録をタップし、メールアドレスでの登録、利用規約のチェック画面をし、【次へ】タップすると会員登録画面になります。
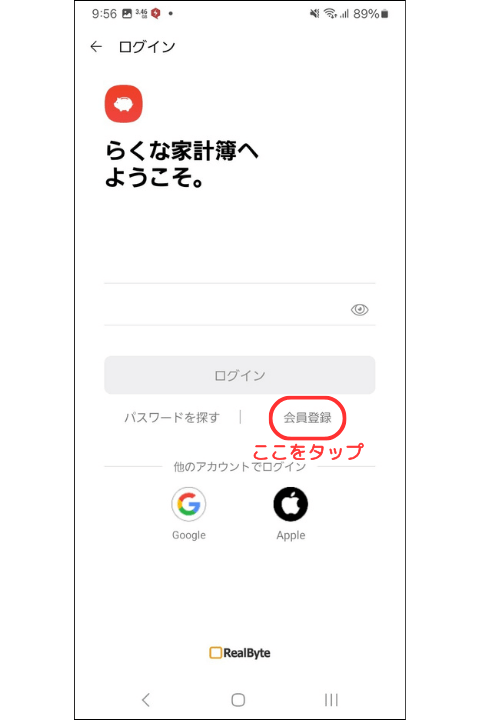
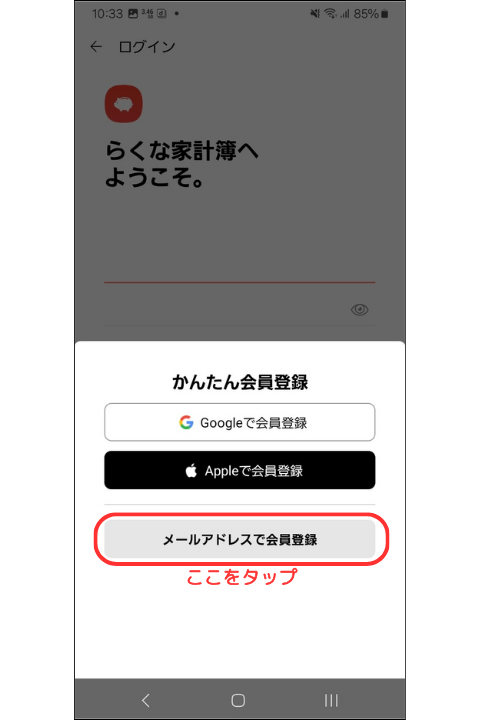
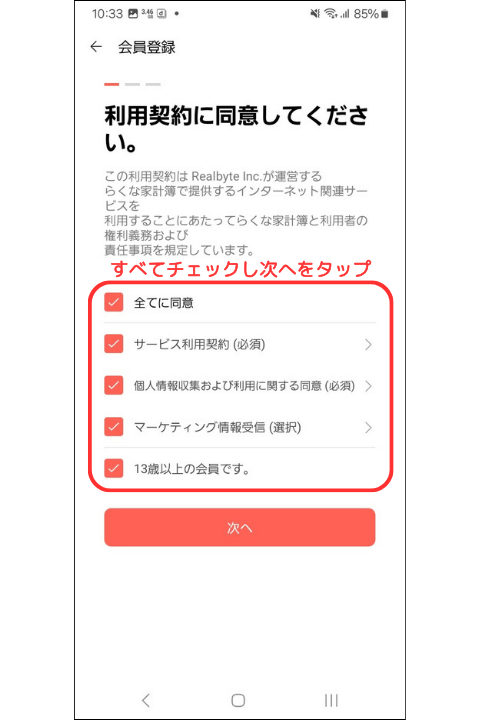
〈メールアドレス〉、〈パスワード〉、〈ニックネーム〉を入力して【次へ】をタップすると、メール認証画面になります。
登録メールに届いている、メールの認証ボタンをクリックすると会員登録が完了します。
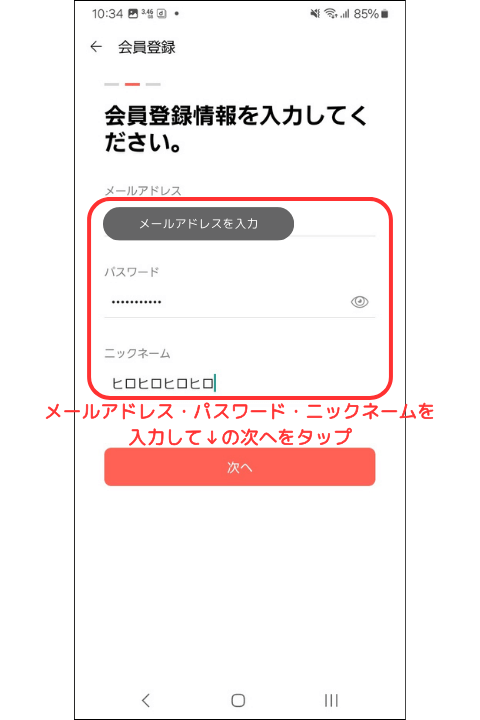
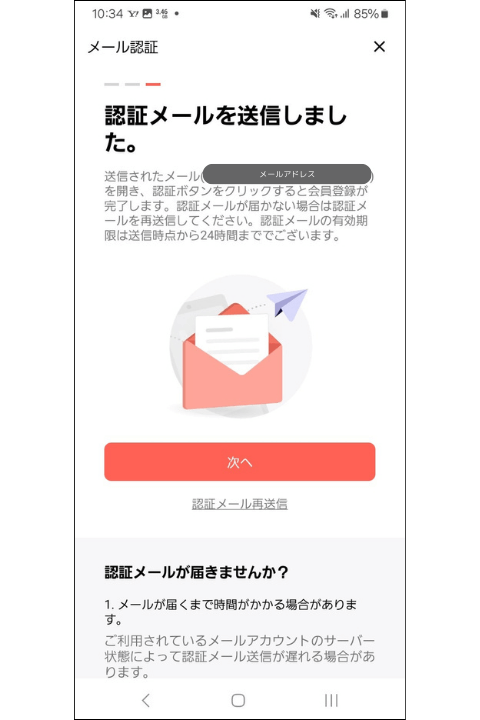
家族で共有する方法
家族でらくな家計簿アプリを共有する方法はシンプルで
同じアカウントでログインする
だけです。
一度、ログイン登録をしたアカウントに家族それぞれのアプリでログインすればOKです!
その他のおすすめ機能を紹介

らくな家計簿アプリには、他にも便利な機能があります。
ここからは、らくな家計簿アプリの便利機能を紹介していきます。
今回紹介する機能は、
- 支出の分割払い機能
- 小分類設定機能
になります。
おすすめ機能① 支出の分割払い機能
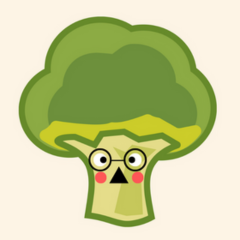
自動車保険とかNHKとか年払いで払っているけど、月々の固定費に入れた方が固定費がわかりやすくなるかも!
私の支出の中にも
- 自動車保険
- NHK受信料
- 年会費
など、年間で費用を払ってはいるけど、
月々の費用として計上した方が固定費がいくらかかっているかがわかりやすい
という費用がいくつかありました。
らくな家計簿アプリではこれらの年払いしてるものを
- 分割払い扱いとして
- 月々の固定費に計上
することができます。
解説 支出の分割払い機能の設定方法
トップ画面の右下の【+】をタップすると支出入力画面になります。
通常の支出は、支出画面の〈日付〉、〈金額〉、〈分類〉、〈資産〉、〈内容〉を入力すればOKです。
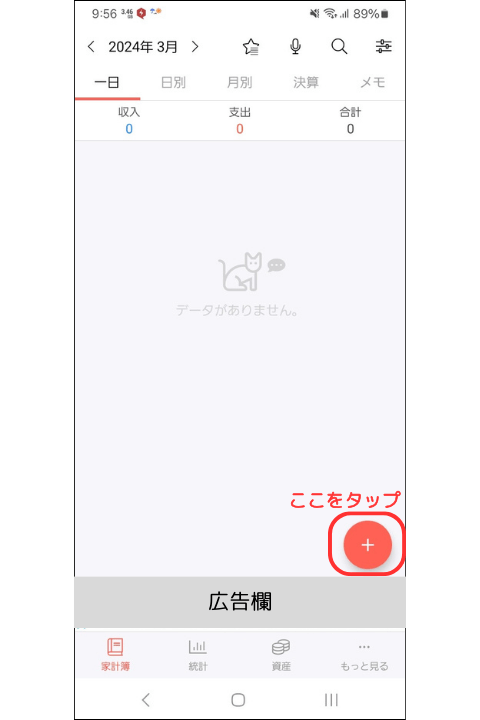
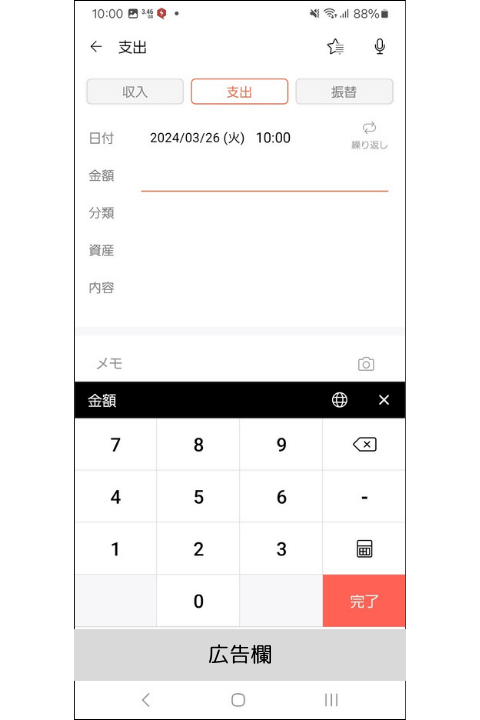
今回は、自動車保険などの年間でかかる費用を毎月の固定費に計上してみます。
金額:12,000円
分類:自動車
資産:現金(あくまで支出の管理なので私はここは現金にしています)
内容:入力しなくてもOKですが、入力しておくと後から見返したときにわかりやすです。
これらを入力して、右上の【繰り返し】タップします。
【繰り返し】、【分割払い】と出るので、【分割払い】をタップすると分割払い画面になります。
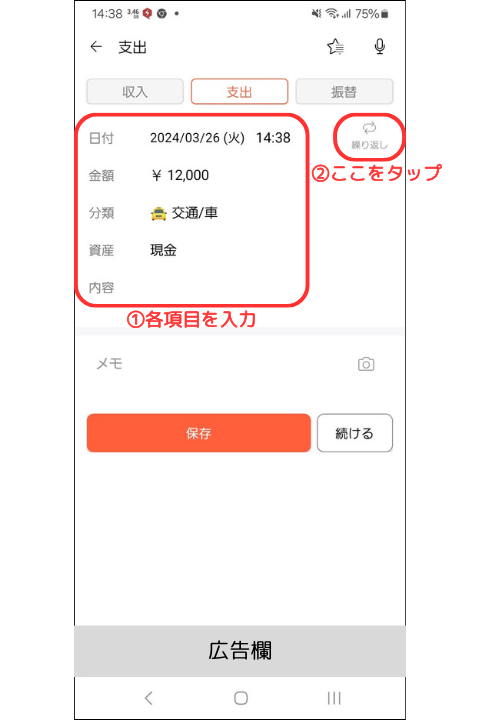
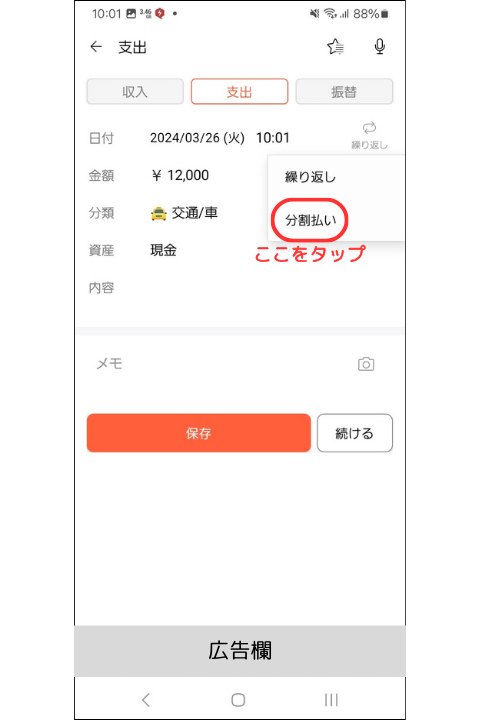
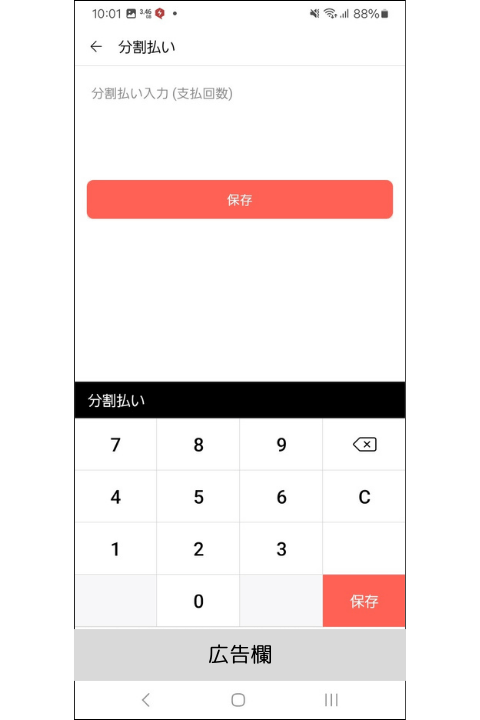
分割画面に、分割回数を入力して【保存】をタップします。
例えば、
年会費などであれば12と入力します。
そうすると、支出画面に戻り、右上の【繰り返し】が赤くなり、分割回数ていると思います。これでOKです。
後は、支出画面の【保存】をタップすると、支出項目の追加が完了です!
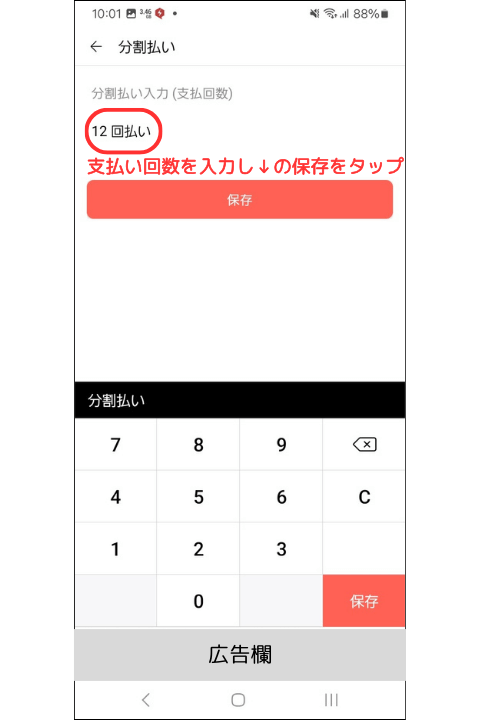
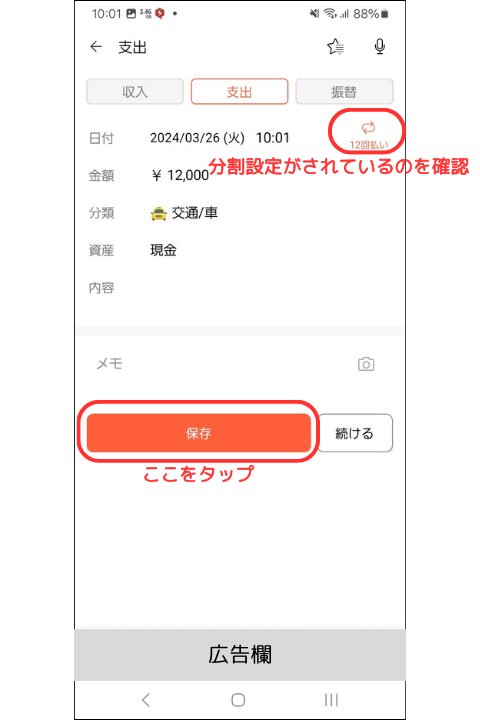
実際に、毎月1,000円支出として計上されています。
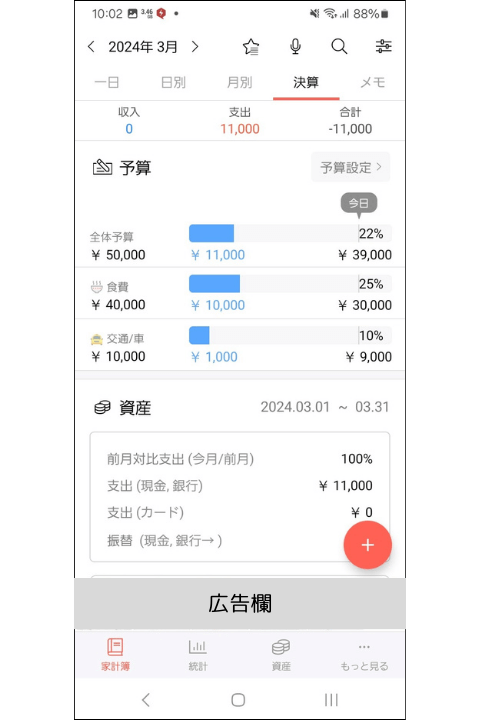
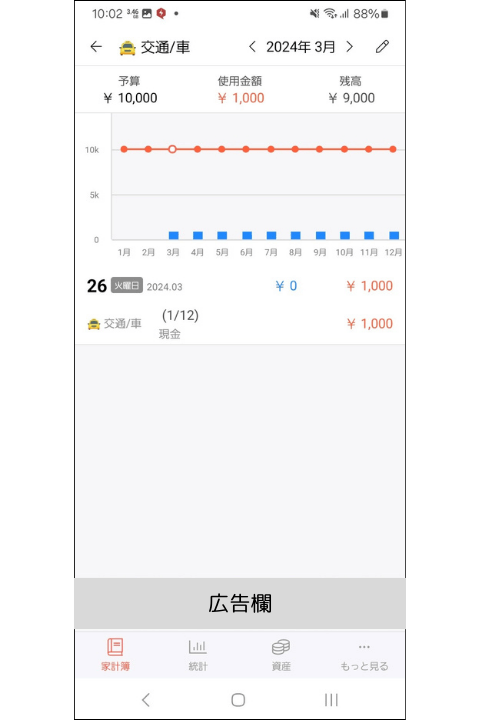
おすすめ機能② 小分類設定機能
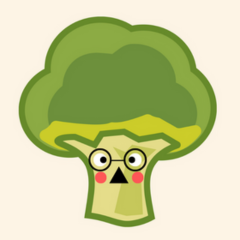
固定費の中には、家賃とかガス料金とか携帯料金とかがあるけど、分けることができないかな?
私が、支出の見直しを行う時に、固定費と変動費の分けを行いました。
固定費には
- 家賃
- ガス料金
- 携帯料金
などが含まれているのですが、
らくな家計簿アプリでは
固定費という大分類の中に家賃などの小分類を設定
することができます。
解説 小分類の設定方法
まずは、トップ画面から予算一覧画面、予算画面そして、予算追加画面へいきます。
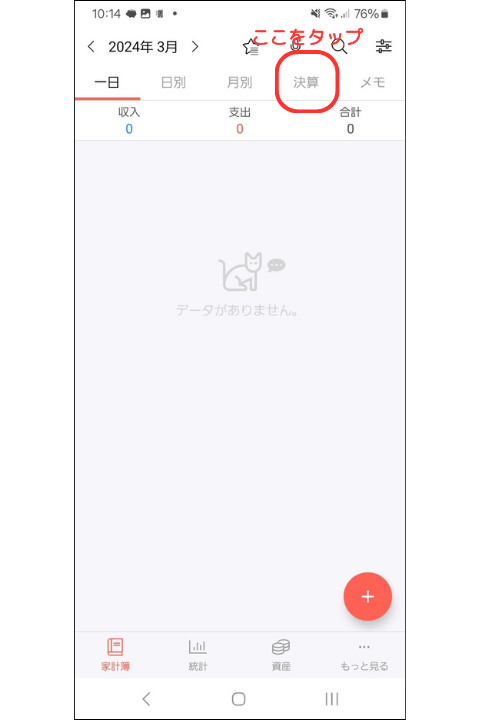
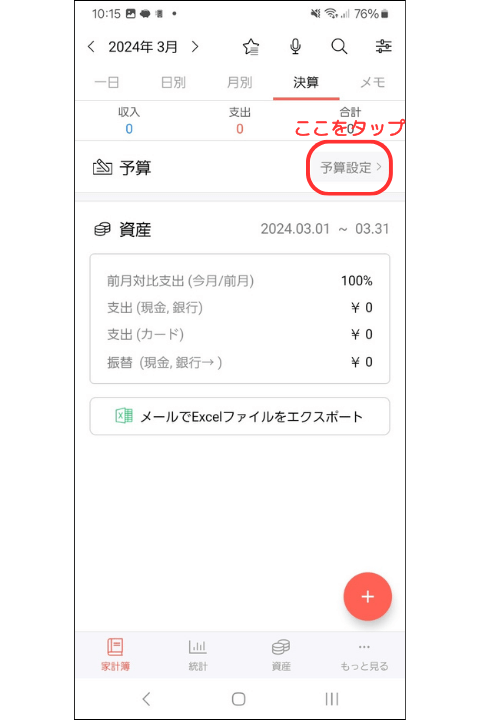
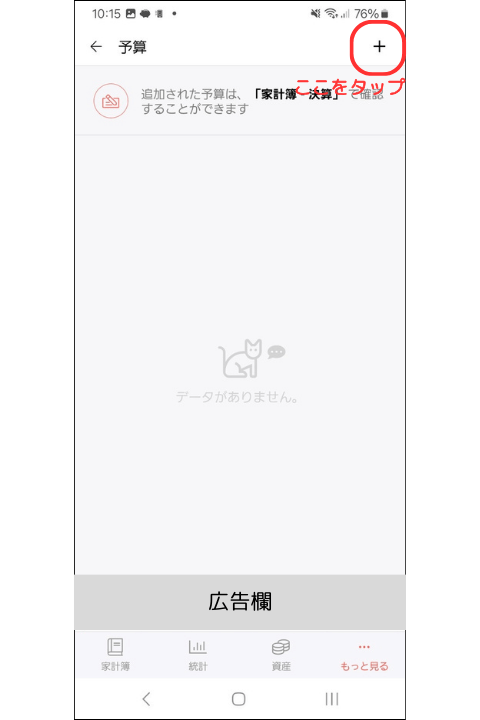
予算追加画面の右下の【鉛筆マーク】をタップし支出分類画面へいきます。
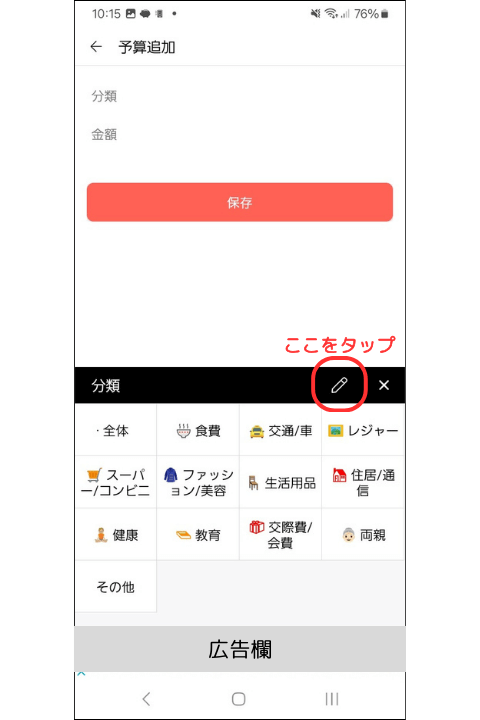
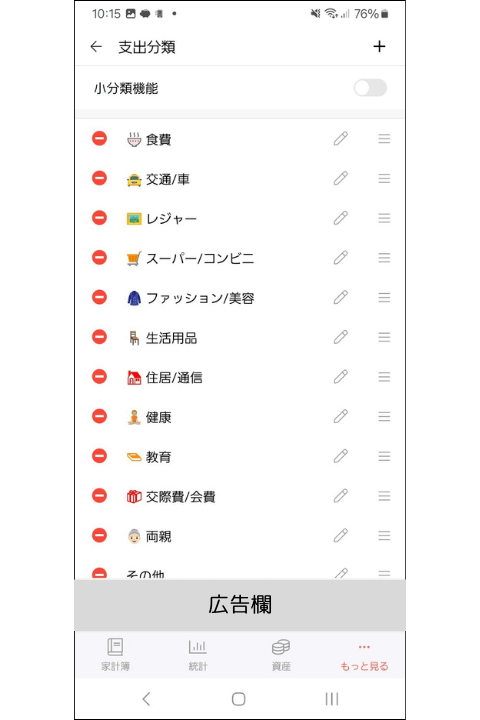
支出分類画面の右上の【ボタン】をタップすると小分類を表示できるようになります。
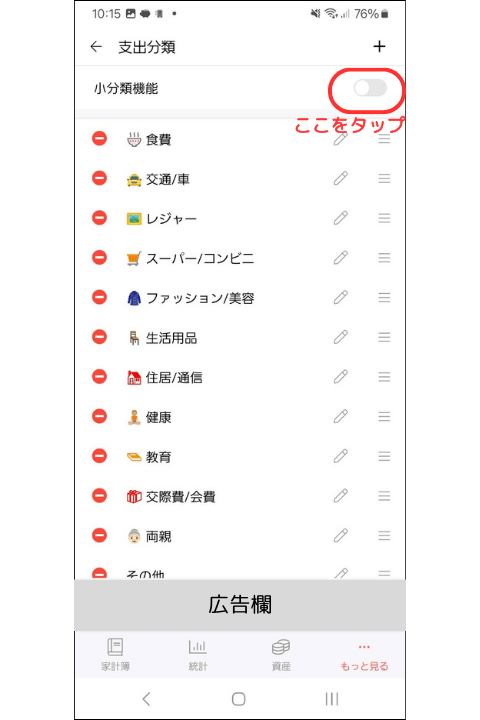
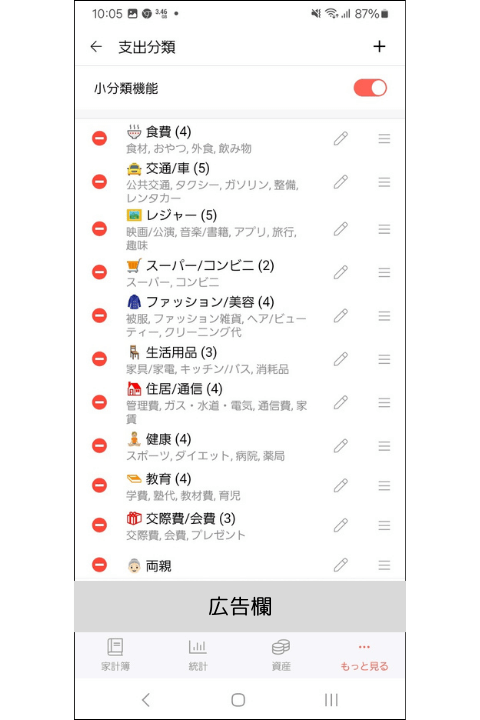
小分類を追加・変更したい項目の【鉛筆マーク】をタップすると、小分類一覧画面になります。
今回は、〈住居/通信〉に小分類を追加してみたいと思います。
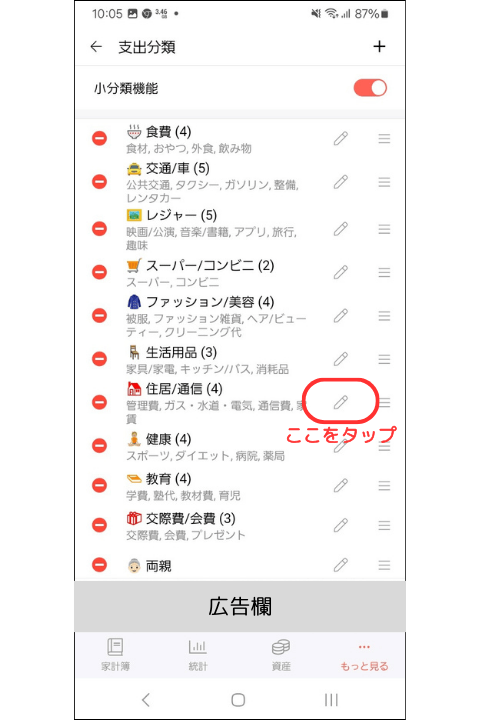
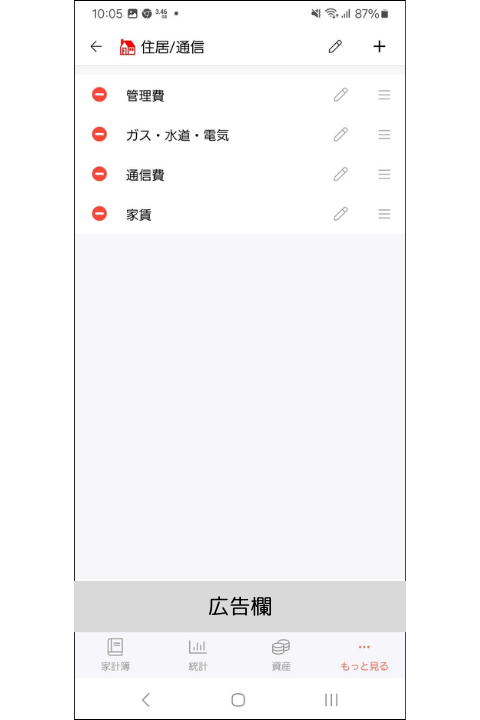
小分類の項目を追加したい場合は、右上の【+】をタップすると、小分類追加画面になり、小分類を追加することができます。
今回は、駐車場を追加して【保存】をタップします。
これで小分類の追加が完了です!
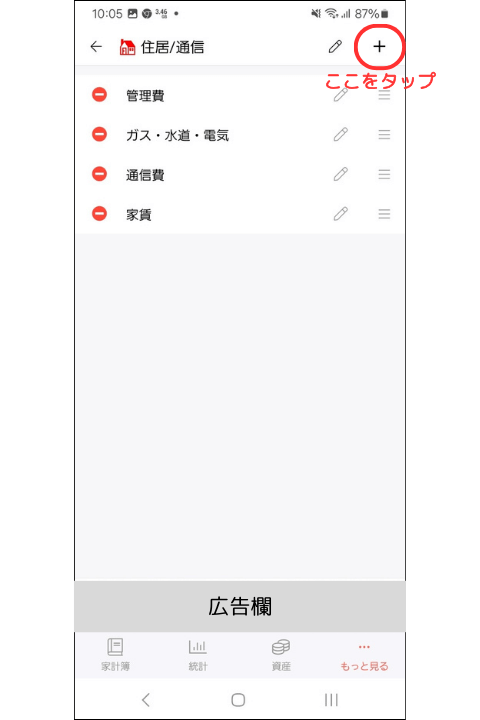
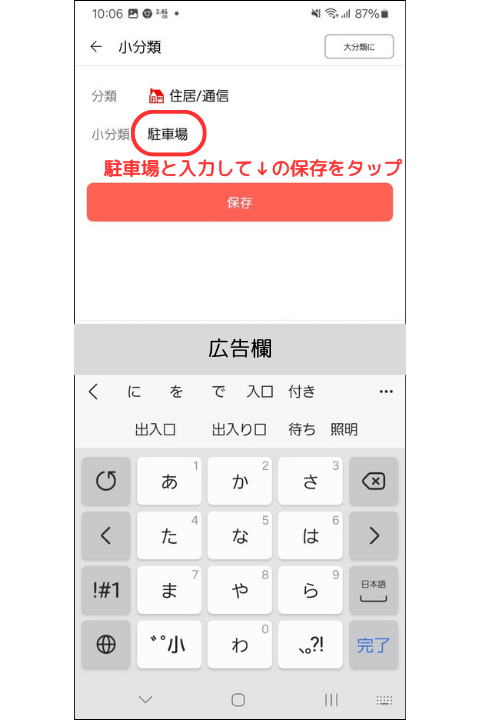
小分類を設定すると↓のように、それぞれの項目の中で何にいくら使ったのかをが見えやすくなります。
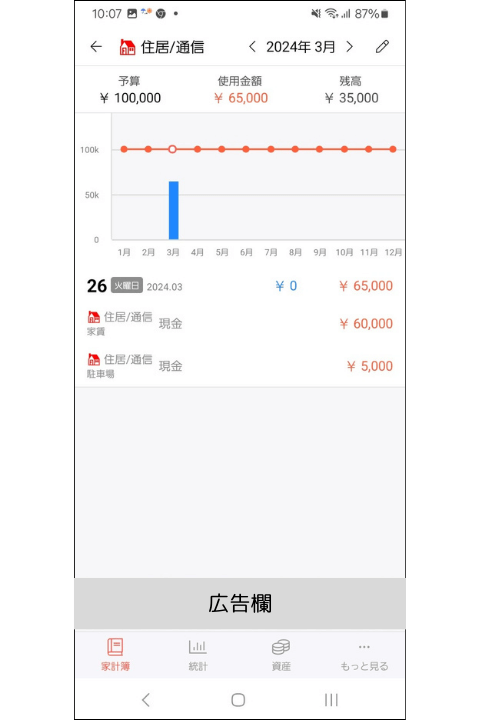
まとめ:家族と共有して楽しく家計管理を!
らくな家計簿アプリにも、共有機能があり、家族との一緒に家計管理を行うことができます。
また、共有機能だけではなく、その他にも家計管理を楽にしてくれる機能もあります。
皆さんも、今回紹介した機能を使って、楽しく家計管理をしてみてください!
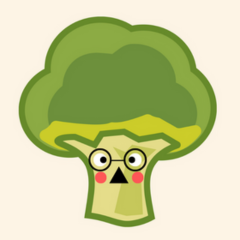
See You Again!!









コメント